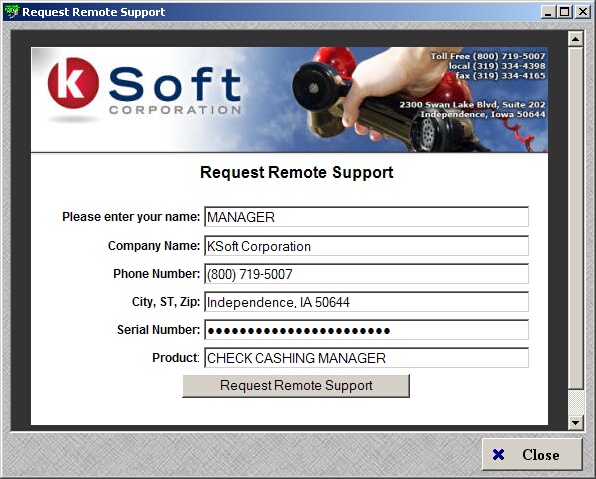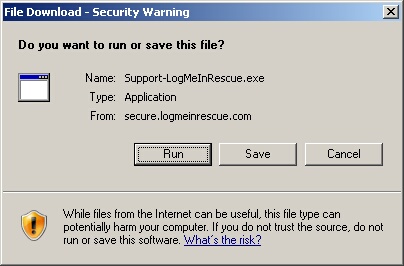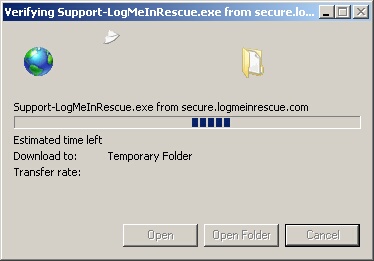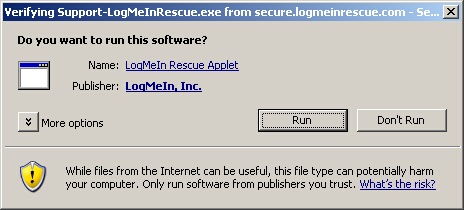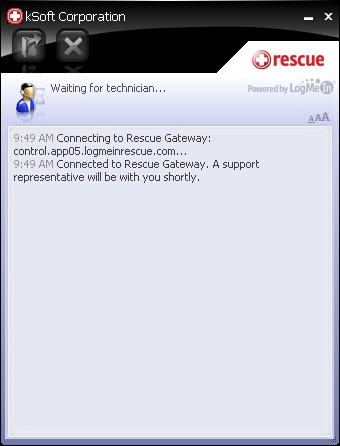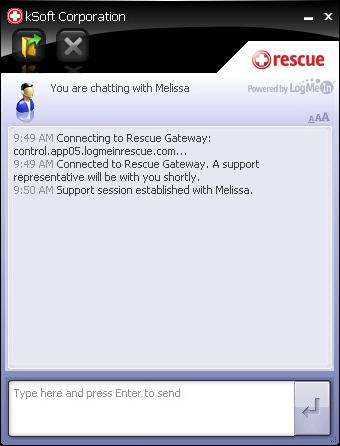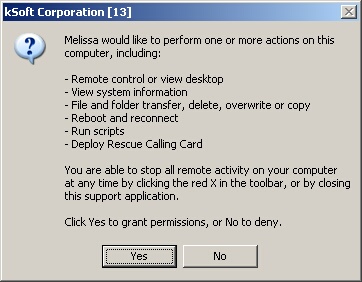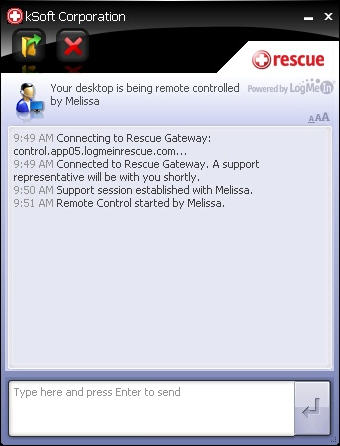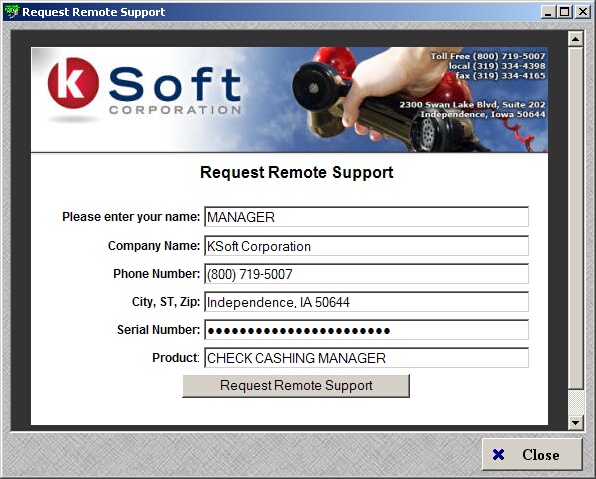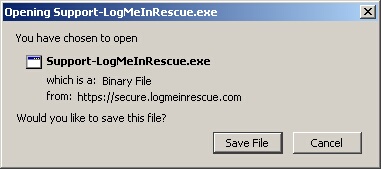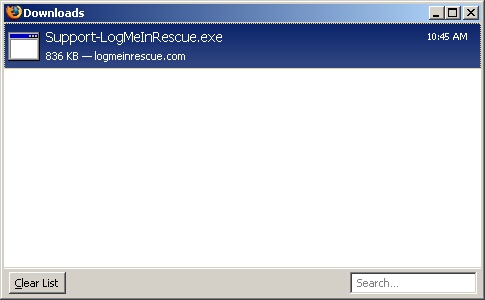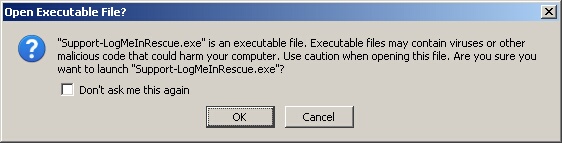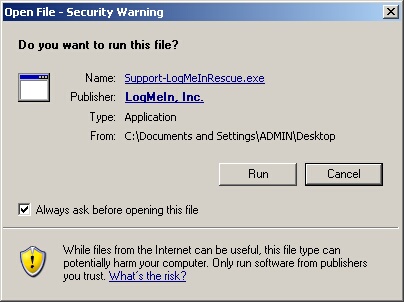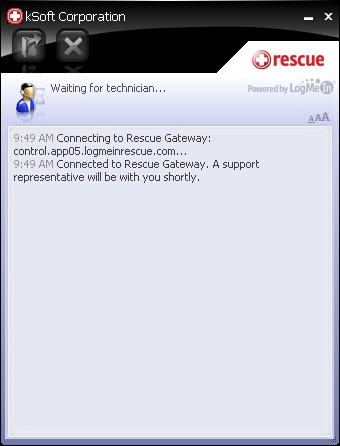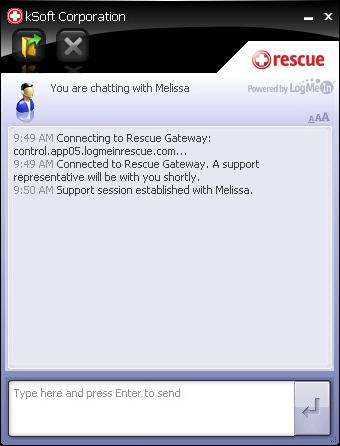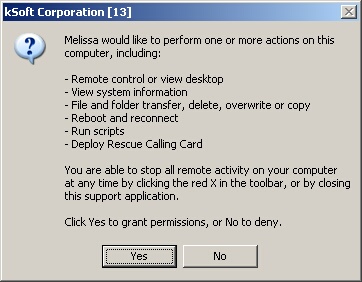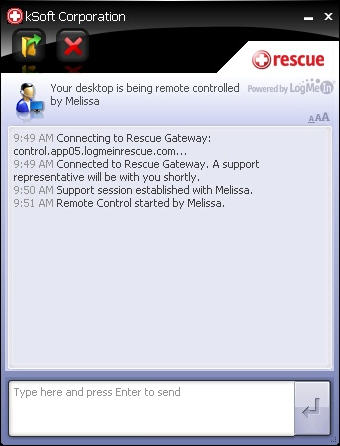Remote Assistance allows a kSoft Technician to remotely connect to your computer. This allows kSoft to have control over the computer and see exactly what you are seeing. This feature lets us walk you through any issue you may be having.
Internet Explorer
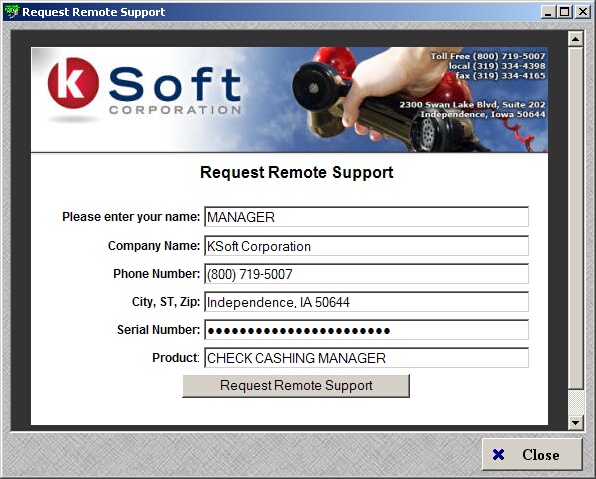
| » | All fields are automatically populated. |
| » | Click Request Remote Support to start the process. |
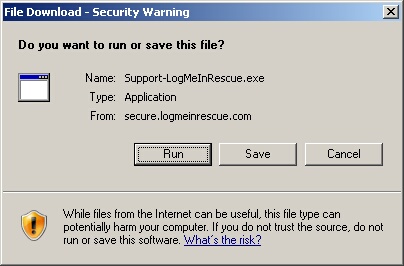
| » | Click Run to continue with the process. |
| » | Click Cancel to quit the process. |
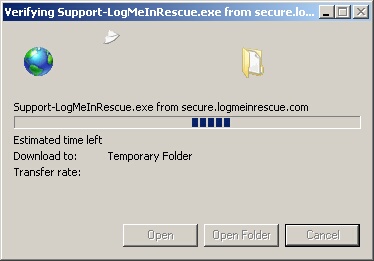
| » | The program will begin to open and you will see this screen briefly. |
| » | Wait patiently for the next window to automatically pop up. |
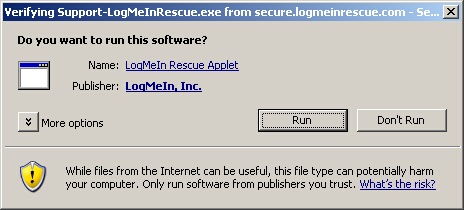
| » | Click Run to continue requesting support. |
| » | Click Don't Run to abort the process and not request support. |
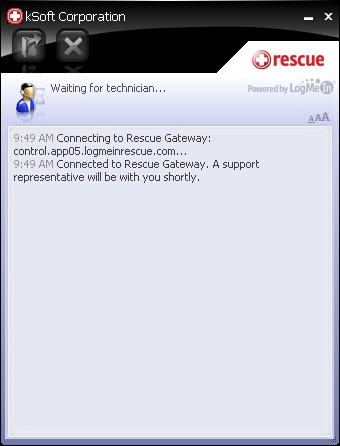
| » | This screen notifies you that your request has gone through and that you are now waiting for a kSoft Technician to connect to you. |
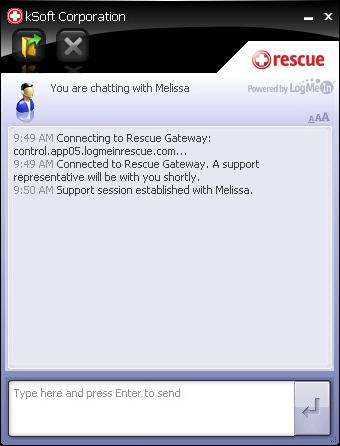
| » | Once a technician has connected to you will you be notified that the session has been established. |
| » | You will also be informed of the name of the technician who will be helping you today. |
| » | At this time you may use this window to chat back and forth with the technician if desired. |
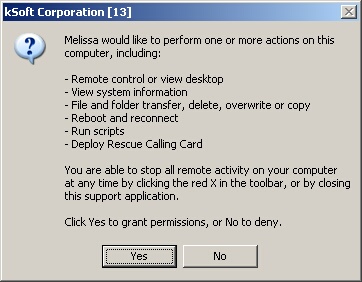
| » | Once the technician has launched the program to remotely connect to you, you will see this screen. |
| » | Click Yes to allow the technician to connect to your computer. |
| » | Click No to deny them permission to connect. If you do not allow permission you kSoft will not be able to view exactly what you are seeing and will not be able to walk you through the issue as easily. Please allow them permission. |
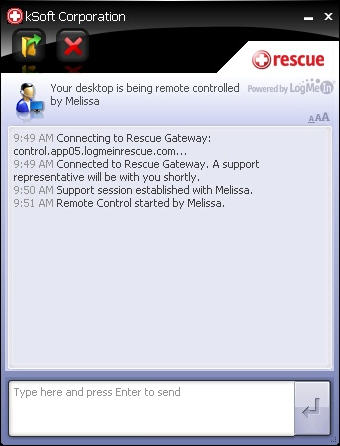
| » | Once you have allowed them permission you will be notified that they are now remotely connected to your computer. |
| » | You may also use this window to chat back and forth with the technician if desired. |
| » | Click the red X to disconnect the session. |
| » | When the session has ended you may close this window (far upper right corner X). |
| » | You can then close the initial Request Remote Support window by clicking the Close button in the lower right corner. |
FireFox
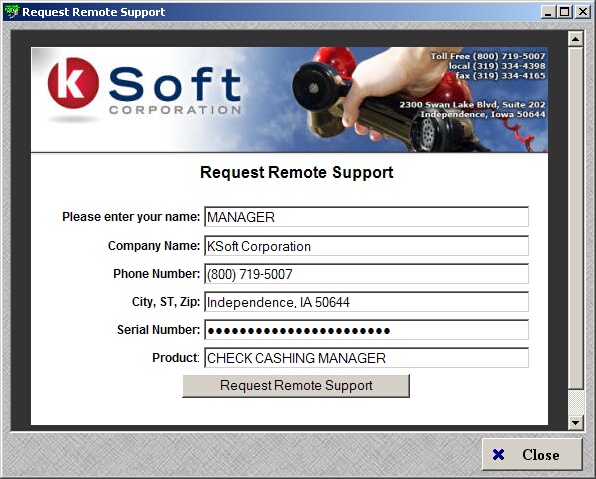
| » | All fields are automatically populated. |
| » | Click Request Remote Support to start the process. |
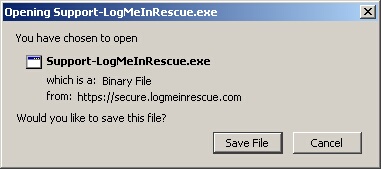
| » | Click Save File to continue. |
| » | Click Cancel to quit without requesting support. |
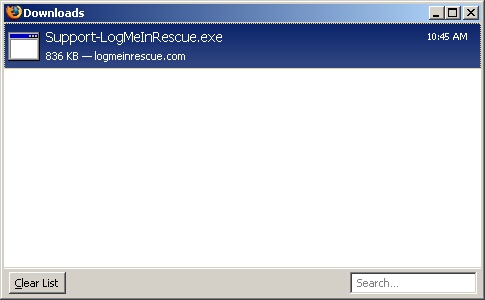

| » | After the file is saved it will appear in the Downloads window. |
| » | You can either double-click this file to continue or you may close this window and open the file from your desktop (icon on the right above). |
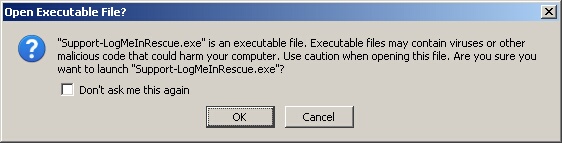
| » | If you double-click the file on the previous screen, this screen appears. |
| » | Click OK to continue with the process. |
| » | Click Cancel to abort running the program. |
| » | If you choose to run the file from your desktop you will not see this screen. |
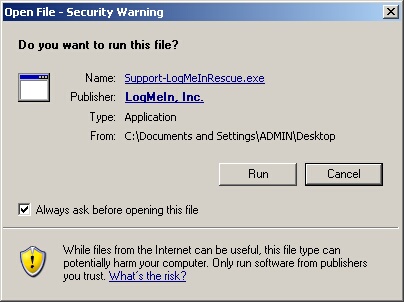
| » | If you run the file from your desktop, this will be the first screen that appears. |
| » | If you choose to run it from the downloads window, this window appears after you click OK (previous step). |
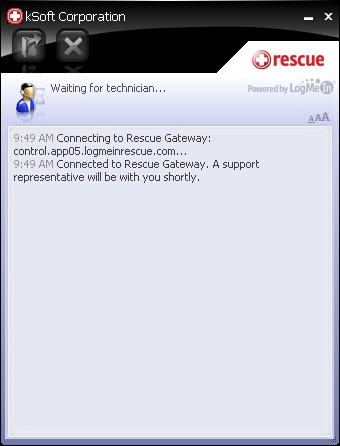
| » | This screen notifies you that your request has gone through and that you are now waiting for a kSoft Technician to connect to you. |
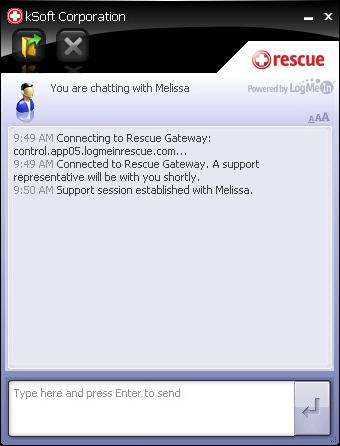
| » | Once a technician has connected to you will you be notified that the session has been established. |
| » | You will also be informed of the name of the technician who will be helping you today. |
| » | At this time you may use this window to chat back and forth with the technician if desired. |
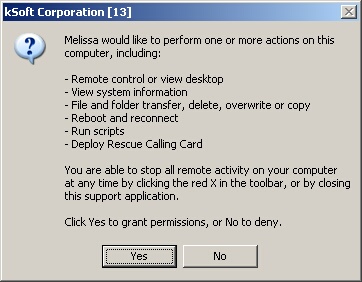
| » | Once the technician has launched the program to remotely connect to you, you will see this screen. |
| » | Click Yes to allow the technician to connect to your computer. |
| » | Click No to deny them permission to connect. If you do not allow permission you kSoft will not be able to view exactly what you are seeing and will not be able to walk you through the issue as easily. Please allow them permission. |
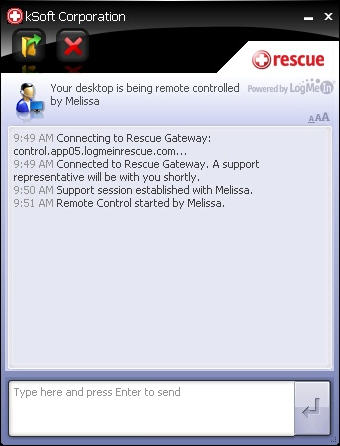
| » | Once you have allowed them permission you will be notified that they are now remotely connected to your computer. |
| » | You may also use this window to chat back and forth with the technician if desired. |
| » | Click the red X to disconnect the session. |
| » | When the session has ended you may close this window (far upper right corner X). |
| » | You can then close the initial Request Remote Support window by clicking the Close button in the lower right corner. |
Page url:
http://www.ksoftcorp.com/help/index.html?request_remote_assistance.htm