|
Items/Services For Sale |

|

|

|

|
Allows you to setup and/or change settings associated with your items/services for sale.
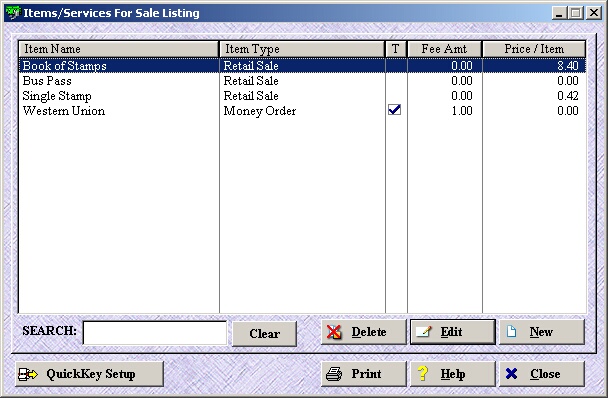
| » | Displays all items/services that have been loaded and allows for existing items/services to be edited or deleted and new items/services to be added. |
| » | Add another item/service using the New button. |
| » | Delete an existing item/service using the Delete button. |
| » | Change any of the details of an existing item/service using the Edit button. |
Add/Edit
Allows you to add a new item/service or change the settings on an existing item/service.
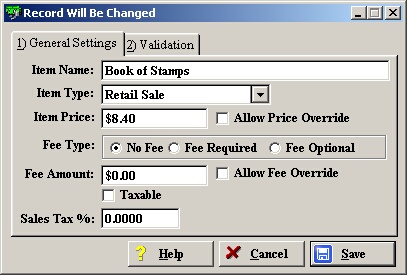
| » | Item Name: name of item/service being sold. |
| » | Item Type: choose one of the four (4) options. |
Retail Sale: the item will automatically be added to the sale list without prompting you to enter an amount or fee (unless no Item Price is entered, Allow Price Override, or Allow Fee Override are checked).
Money Order: pop-up screen will always appear prior to adding the item to the sale list. This window will allow you to enter the amount and fees.
Money Gram: pop-up screen will always appear prior to adding the item to the sale list. This window will allow you to enter the amount and fees.
Bill Payment: pop-up screen will always appear prior to adding the item to the sale list. This window will allow you to enter the amount and fees.
| » | Item Price: price to be charged to the customer for the item/service. |
| » | Allow Price Override: allows you to override the Item Price at the time of sale if desired. |
| » | Fee Type: choose one of the three (3) options. |
No Fee: no fee will be applied on top of the Item Price.
Fee Required: the specified fee will always be applied on top of the Item Price.
Fee Optional: a fee may or may not be applied on top of the Item Price.
| » | Fee Amount: specified amount that will be applied on top of the Item Price if Fee Required or Fee Optional is selected. |
| » | Allow Fee Override: allows you to change the actual fee amount at the time of sale if desired. |
| » | Taxable: applies the specified tax amount to the item. |
| » | Sales Tax %: specified percentage of the Item Price that will be applied as a tax. |
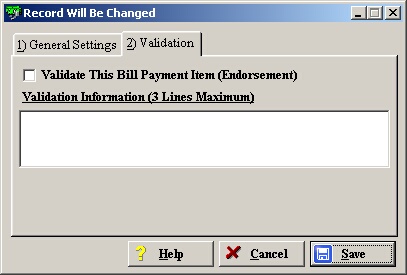
| » | Check the Validate This Bill Payment Item box to enable a message to be printed on the back of any bill payment check, |
| » | You must have endorsement printer for this option to work. |
QuickKey Setup
Allows you to setup and/or change your QuickKeys.
Once you have loaded your item/services for sale, click the QuickKey Setup button ![]() to assign the items/services to specific buttons.
to assign the items/services to specific buttons.
* Note: The Quick Keys are only used with the POS Style 2 (Options section) option.
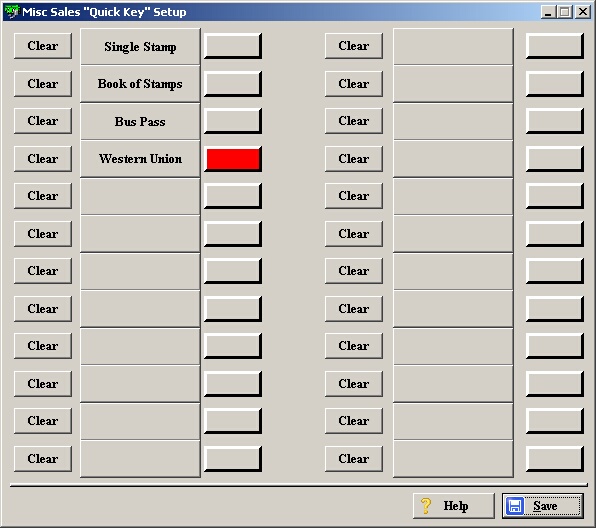
| » | Assign a specific item/service by clicking the middle button. |
| » | Change the color of the button by clicking the smaller button on the right. |
| » | Clear both the assigned item/service and color by clicking the Clear button on the left. |
Page url: http://www.ksoftcorp.com/help/index.html?item_services_for_sale.htm