|
Add/Delete Fingerprint |

|

|

|

|
Fingerprints may be added or deleted at any time through the Edit Customer Information windows. Expand each section below to view complete details on each.
Checking for Print on File
To see if a customer has a print on file, open the Edit Customer Information window.
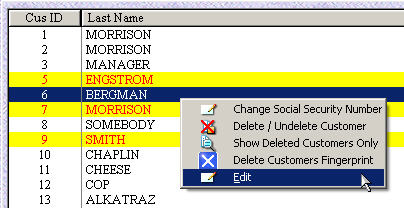
| » | Select the customer from the Customer Listing window and do one of the following: |
| » | Click the Edit button |
| » | Double-click the record, or |
| » | Right-click and select Edit. |
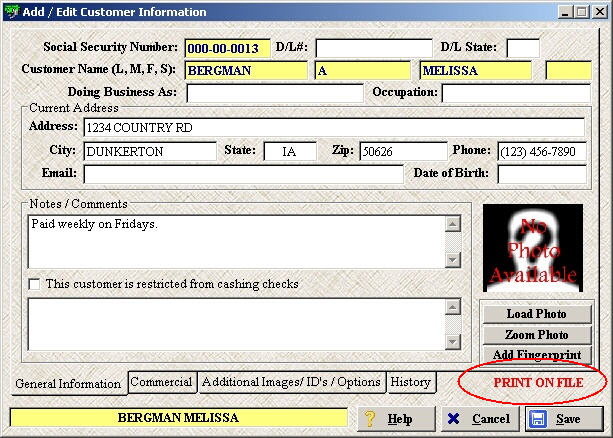
| » | If the customer already has a print on file, PRINT ON FILE will appear below the customer's photo (circled in red above). |
| » | If the words PRINT ON FILE do not appear, there is no fingerprint loaded for this customer. |
| » | There is no way to view the print that is on file. |
Add Fingerprint
Below is the step-by-step process for adding a fingerprint using the SecuGen Hamster fingerprint reader. If a different reader is being used the screen shots and process will vary slightly.
![]()
| » | While on the General Information tab in the Edit Customer Information window, click Add Fingerprint (below the customer's photo). |
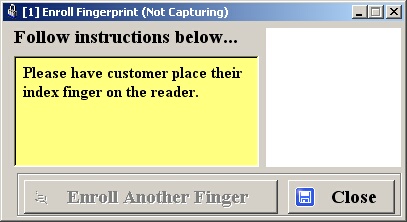
| » | On the initial screen, have the customer place his/her finger on the reader. |
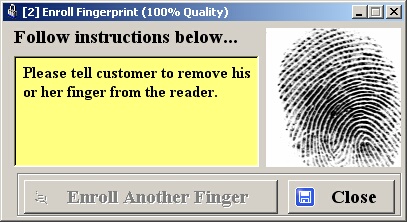
| » | Once the reader has obtained an image (60% minimum quality), you will be asked to have the customer remove their finger. |
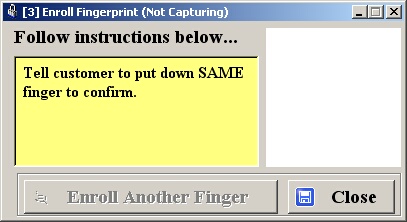
| » | Once the image has cleared, have the customer place the same finger on the reader again. |
| » | This is to confirm that a good read was taken during Step 1. |
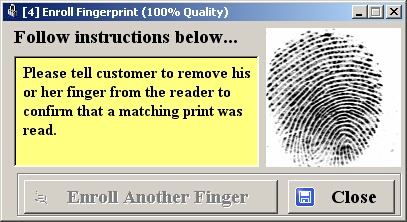
| » | Once the reader has obtained an image (60% minimum quality), you will be asked to have the customer remove their finger again. |
| » | The program will now search the database to make sure an existing match was not found. |
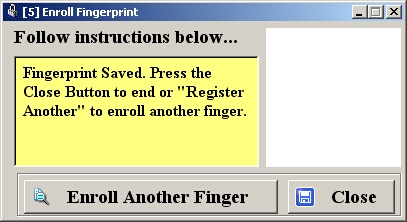
| » | The fingerprint will be saved if both prints matched and there were no duplicate prints found. |
| » | Click Enroll Another Finger to add another print to the customer's file. |
| » | Click Close to save the print and exit. |
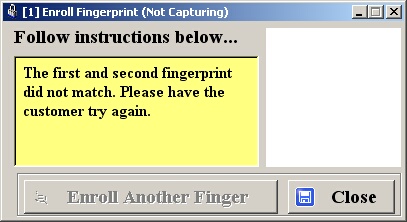
| » | If both prints did not match you will be asked to repeat the above process. To begin the process, have the customer place his/her finger on the reader. |
| » | Otherwise, click Close to exit without saving a fingerprint. |
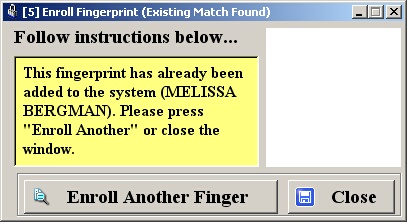
| » | The fingerprint will not be saved if both prints matched but there was a duplicate print found. |
| » | You will then be notified of who these prints are linked to. |
| » | Click Enroll Another Finger to start the process over. |
| » | Click Close to exit without saving a fingerprint. |
Delete Fingerprint
You can delete any customer's fingerprint from the Customer Listing window.
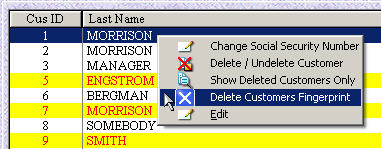
| » | Select the customer whose fingerprint you wish to delete. |
| » | Right-click and select Delete Customers Fingerprint. |
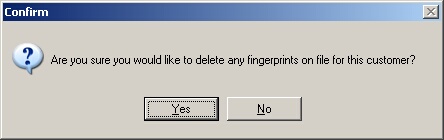
| » | Click Yes to confirm you want to delete any fingerprint on file that is linked to this customer. |
Page url: http://www.ksoftcorp.com/help/index.html?add_delete_fingerprint.htm