|
Main Windows |

|

|

|

|
The main Process Misc Sale window can be viewed in three (3) different styles. Two (2) of the three (3) options also use the Cash Out window.
Original Style
This option uses three (3) separate windows in order to complete the transaction. It does not use the Cash Out window.
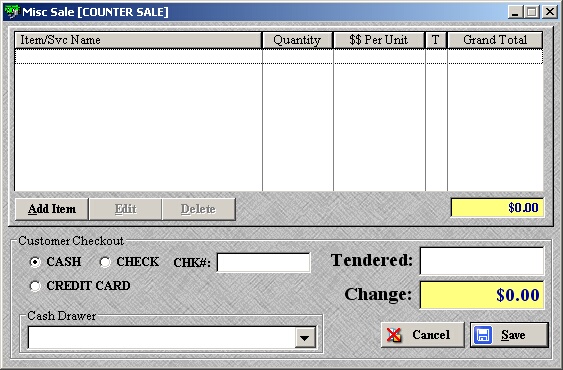
| » | Main window that displays the items as well as process the transaction (without the cash out window). |
| » | The Add Item button starts the process of adding an item/service for sale. |
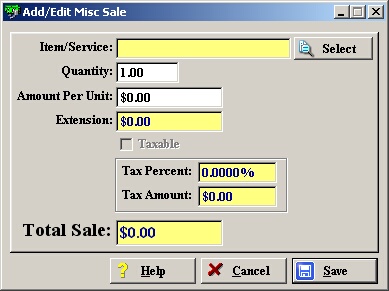
| » | First window used in the process of selecting an item/service for sale. |
| » | The Select button brings up the final window containing the list to choose from. |
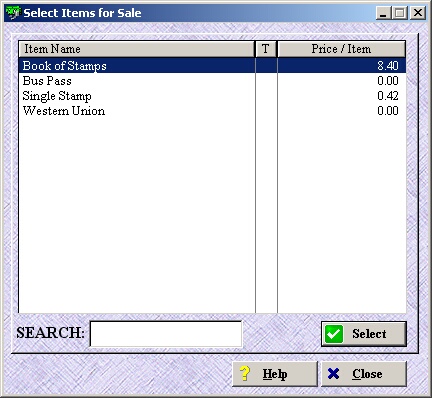
| » | Window that contains the list of items/services for sale. |
* Note: To view complete details on how to process a misc sale using this style, please see Using Original Style.
To view complete details on how to add/edit Items/Services for Sale, please see Items/Services For Sale.
POS Style 1
This option uses one (1) main window (without QuickKeys) to enter the items/services and then uses the Cash Out window to complete the transaction.
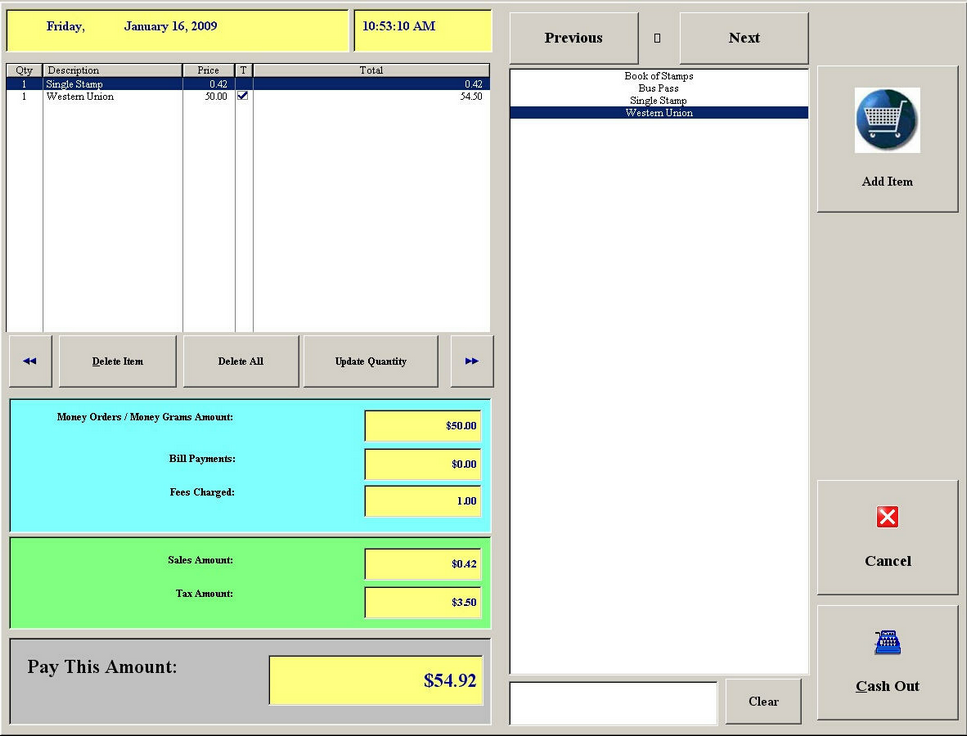
* Note: To view complete details on how to process a misc sale using this style, please see Using POS Style 1.
To view complete details on how to add/edit Items/Services for Sale, please see Items/Services For Sale.
POS Style 2 (default)
This option uses one (1) main window (including 24 customizable QuickKeys) to enter the items/services and then uses the Cash Out window to complete the transaction. This option also allows you to cash a check for the customer at the same time.
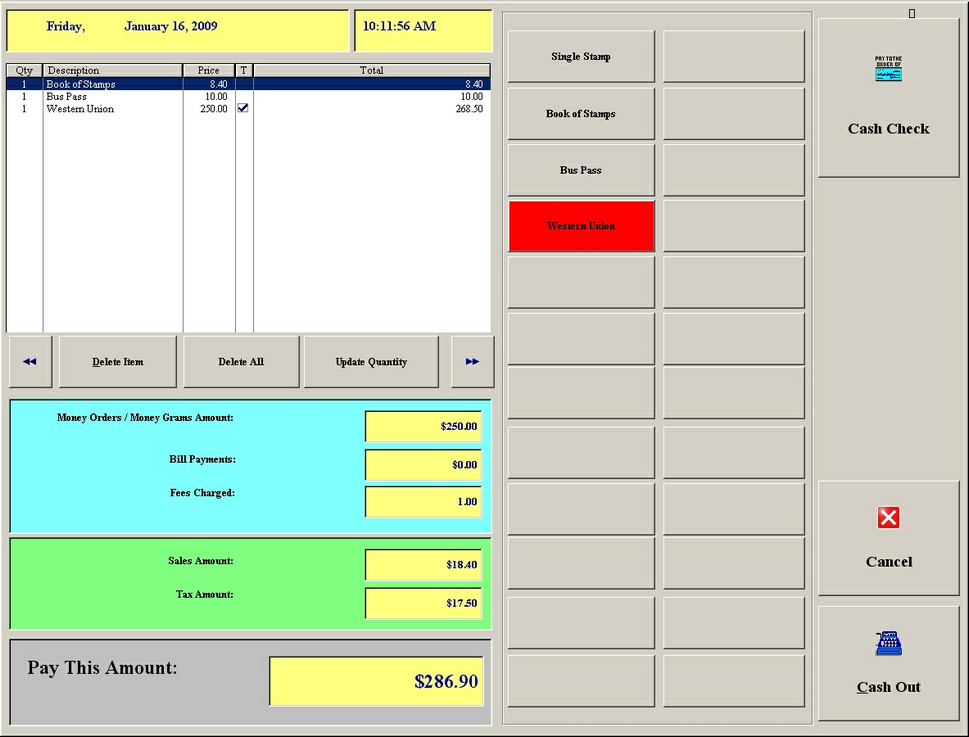
* Note: To view complete details on how to process a misc sale using this style, please see Using POS Style 2.
To view complete details on how to add/edit Items/Services for Sale and to setup/change the QuickKeys, please see Items/Services For Sale.
Cash Out Window
The Cash Out window allows you enter the tendered amount in several different ways.
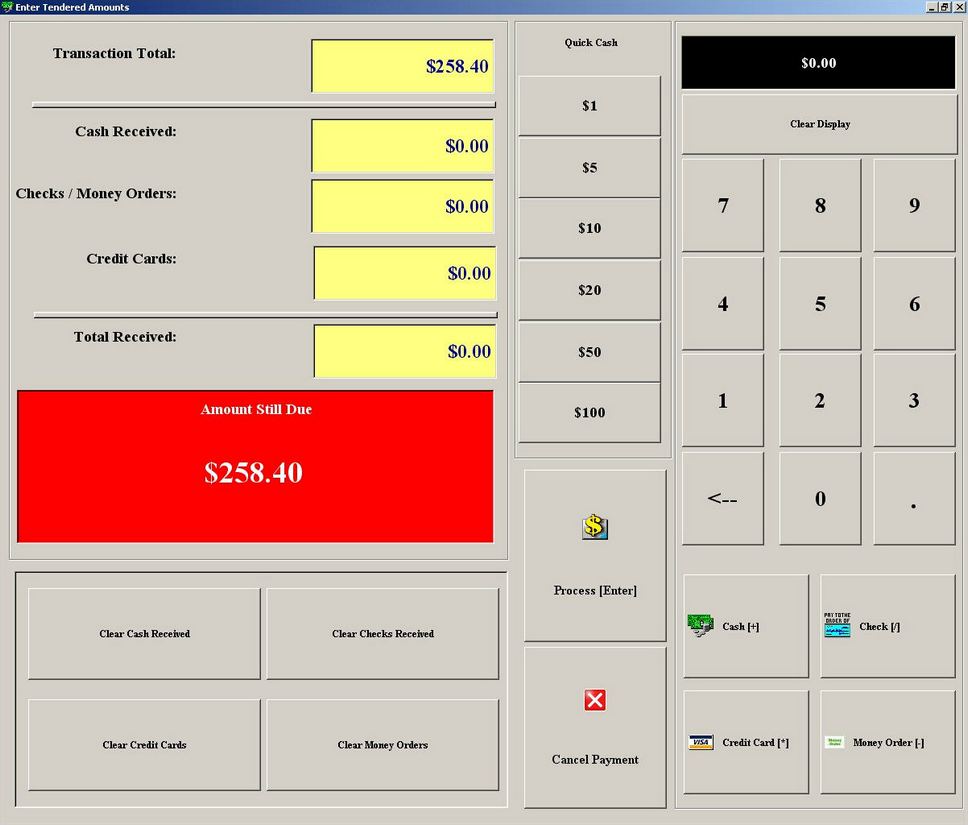
* Note: To view complete details on using the cash out window during a transaction, please see either Using POS Style 1 or Using POS Style 2.
Change Styles
To change the Process Misc Sale window style, go to Setup in the main menu toolbar and then down to Company Address/Misc Options.
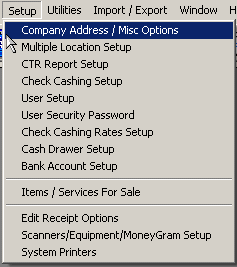
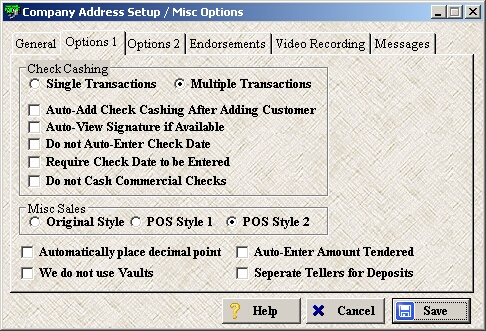
| » | On the Options tab, under the Misc Sales section, select the style you want and click Save. |
* Note: You will need to Close the Misc Sale window and re-open it for the changes to take effect.
Page url: http://www.ksoftcorp.com/help/index.html?misc_sale_main_windows.htm